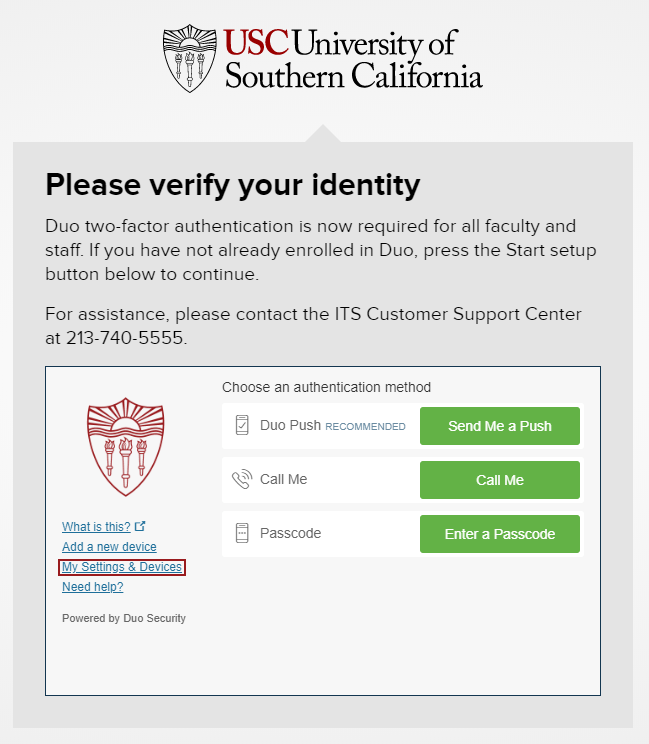Registering a New Device
Duo allows you to connect multiple devices, including mobile phones, tablets, tokens, or landline phone numbers, to your multi-factor authentication (MFA) account. To register new devices, click the Add a new device button on any Duo authentication screen.
After you have enrolled in DuoMFA, watch this video for instructions on how to add multiple phone numbers to an organizational account.
Managing Your Registered Devices
The My Settings & Devices self-service portal allows you to manage the devices you have enrolled in MFA. Using the portal, you may:
- Remove a previously enrolled device.
- Rename your enrolled devices.
- Enable or deactivate Duo Push on enrolled smartphones and tablets.
To access the self-service portal, click or tap the My Settings & Devices button on any Duo Authentication screen. You will need to authenticate via MFA in order to access the self-service portal.
For more information, see guide.duosecurity.com/manage-devices.
Duo Restore for iOS
Do you currently use DUO to access your USC applications? Are you planning getting a new mobile device? If so, you can follow the steps below to configure DUO on your current device to be instantly restored on your new device.
Enabling Duo Restore
- Make sure you are running the latest version of the Duo Mobile App on your current iOS device.
- Back up your device to iCloud, with iCloud Keychain enabledto use Instant Restore.
Recovering Duo-Protected Accounts with Instant Restore
Instant Restore requires Duo Mobile for iOS v3.33.0 or newer and that you’ve enabled iCloud Keychain.
- Sign in to iCloud on your new iOS device and restore from an iCloud backup.
- Enable iCloud Keychain.
- Download the Duo Mobile app on your new device.
- Open Duo Mobile and tap Get Started on the “Welcome back” screen
- Duo Mobile locates your backed-up Duo-protected accounts and restores them to your device, showing a success message when complete.
The Duo Mobile accounts list shows your restored Duo accounts, and you may use them to log into Duo-protected services with Duo Push or a generated passcode.
This process doesn’t reconnect any third-party accounts. You’ll still need to provide your third-party account recovery password before you can use those accounts to generate passcodes.
Duo Restore for Android
Enabling Duo Restore
- When you add your first-ever account in the Duo Mobile app, you will see a new notification prompt to enable Duo Restore on your device.
- Tap SET UP NOW and select the Google account to use for Duo Restore. Grant Duo Mobile permission to store the backup in your Google Drive.
- At this point, you can also choose to enable account recovery for your third-party accounts by tapping Automatically reconnect third-party accounts. If you don’t enable this now, Duo Mobile will remind you later when you add your first third-party account.
- When prompted, enter and confirm a recovery password that is 10-128 characters. Do not lose this password! You’ll need to provide it again to recover these accounts. Duo cannot recover this password for you. Be sure to store it securely. If you lose this password you’ll need to manually reconnect your third-party accounts by visiting each of those services individually and following their MFA setup process.
It is also possible to enable Duo Restore at any time by doing the following:
- Make sure you are running the latest version of the Duo Mobile App on your current Android device.
- Open the Duo Mobile App.
- Tap the overflow menu (three vertical dots) in the top right corner of the main accounts list.
- Tap Settings.
- Tap Duo Restore.
- Turn on Duo Restore by tapping Backup accounts with Google Drive.
- Select a Google account to store your backup.
- Optionally enable third-party account restoration by tapping Automatically reconnect third-party accounts.
- Enter and confirm a recovery password that has 10-128 characters.
Restoring Duo Mobile Accounts
Recovering Duo-Protected Accounts with Instant Restore
Instant Restore requires Duo Mobile for Android v3.32.0 or newer. Additionally, your organization’s Duo administrator must have enabled the Instant Restore feature.
You must have access to Duo Mobile on your old Android device in order to use Instant Restore to restore your Duo-protected account backup to your new device. If you can’t open Duo Mobile on your old device, for example, if your phone was lost or damaged, contact your Duo administrator to discuss your account recovery options.
- From your new Android device, download the latest Duo Mobile App from the Google Play Store.
- Open the Duo Mobile app on your new device.
- Tap Get My Account Back from the welcome screen.
- Select the Google account you used when initially setting up Duo Restore.
- At the beginning of the reconnection process, you’ll be asked if you have your old phone. Tap Yes to continue.
- Open Duo Mobile on your old phone, and tap the menu icon in the top right to open Settings.
- Locate the “Connect a new phone” settings item, and tap VIEW QR CODE. If you don’t see this option, make sure Duo Mobile on your old phone is version 3.32.0 or later.
- Return to your new phone, and tap either SCAN THE QR CODE in step 3 or SCAN in the lower left, then scan the QR code shown on your old phone to complete account restoration.
- Duo Mobile locates your backed-up Duo-protected accounts and restores them to your device, showing a success message when complete.
The Duo Mobile accounts list shows your restored Duo accounts, and you may use them to log into Duo-protected services with Duo Push or a generated passcode.
This process doesn’t reconnect any third-party accounts. You’ll still need to provide your third-party account recovery password before you can use those accounts to generate passcodes.
You can also see these instructions with video for further assistance by using this link. DUO Instant Restore
How to Add An Additional Phone Number to Duo
The assigned owner of the organizational account has the option to enroll up to 100 devices and phone numbers in the organizational account using Duo.
Organizational accounts will follow the same account session durations as personal NetID accounts (with 180 days for accounts connecting via email clients, and 30 days via web browser or OWA).
If your organizational account is already enrolled in Duo, and you would like to add a number for verification purposes, please follow the steps below:
Go to http://www.usc.edu/office365 or https://google.usc.edu.
- Login using the NetID and password for the organizational account.
- On the Please Verify your identity page, select Settings.
- Select Add a new device.

- Duo will require you to verify your identity by contacting the device that was already added. Choose a verification method.
- After you verify your identity, select what type of device you will add.
- Enter the phone number that you would like to add.
- Check the checkbox to confirm the correct phone number.
- Select Continue.
- You will see the phone number that is a part of the organizational account’s Duo.
- Scroll down and select Continue to Login.
- On the Please verify your identity page, select the phone number that you would like to use for verification.