Current USC faculty, staff, and students are able to download and “activate” the Microsoft Office Suite applications, called Microsoft 365 Apps for Enterprise” for Windows and Mac computers. Departmental “Organizational Accounts” and iVIP sponsored “Affiliate Accounts” are not eligible for the downloadable Microsoft Office Suite applications. Because there are different versions of Office and different ways of activating the software to ensure its on-going use, you should check with your local school or department IT support to determine what version of Office they will support including the configuration for on-going activation of the software.
Active students can activate their Microsoft 365 Apps for Enterprise installation with their NetID@usc.edu account. Staff and faculty who use their NetID@usc.edu as their primary computer and network account can also use this account to activate their Office Suite applications. Staff and faculty from USC units that use a different account as their primary computer and network account (e.g., med.usc.edu, law.usc.edu, marshall.usc.edu, etc.) should reference instructions about accessing and activating the Office Suite applications software from their local IT group.
Getting Started
For those accounts that are eligible for the downloadable Office suite with their @usc.edu account, the Microsoft Office Suite Setup installation software is available from the Microsoft Office Portal.
Downloading Software to Your PC or Mac
To download Office software for your PC or Mac:
- Go to the Microsoft Office portal at office.com/OLS/MySoftware.aspx.
- If you haven’t signed into other USC NetID single sign-on services (SSO) for the day, the Microsoft Sign inscreen will appear. On this screen, enter your full USC NetID@usc.eduemail address and click Next. Note for staff and faculty: if you normally enter a different email address (e.g., associated with your school or unit-like med.usc.edu, law.usc.edu, marshall.usc.edu, etc.) when you see this prompt, then you should stop and contact your unit’s local IT for information about how your unit distributes and activates the Microsoft Office Suite software.
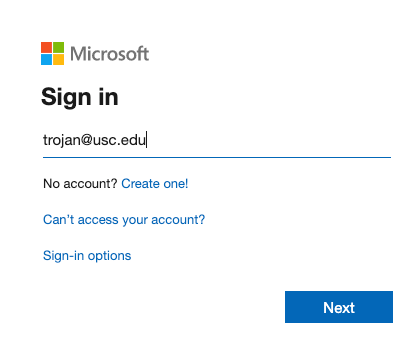
- This will take you to the red USC NetID login screen. Log in using your USC NetID username and password.
- Once logged in, the Apps & deviceswill appear. Click the Install Office button to begin downloading and installing your Office software.
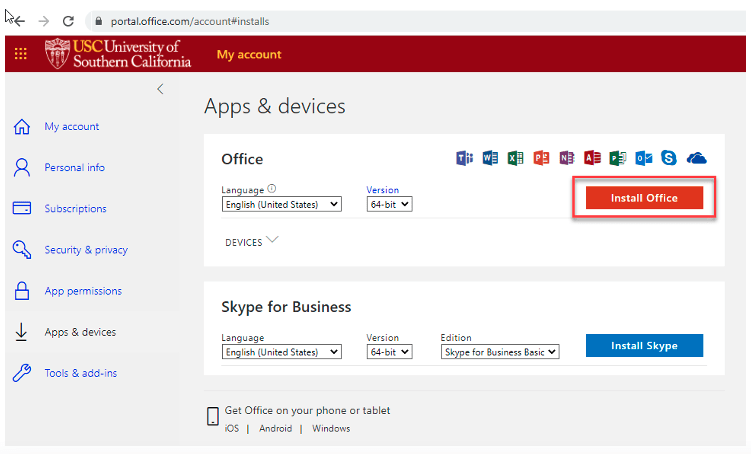
Downloading Software to Your Mobile Device
From your desktop or laptop computer, follow the above instructions to get to the Apps & devices page and under the section “Get Office on your phone or tablet”, click on the link for the type of mobile device you have, either iOS, Android, or Windows. Follow the instructions that appear on the screen to complete the download process for your device. You will be redirected to a Microsoft website page where you will have the option of receiving the download link on your mobile device via email or text. Choose one of these options and complete the download process on your mobile device.
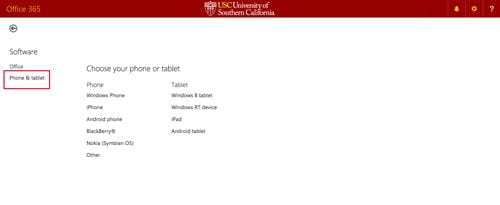
NOTE: You may be directed to your device’s app store to complete the Office software download process; however, you will not be charged a fee for the download.
Authenticating Office Software on Your Computer or Mobile Device
The first time you open the software after installation, you will need to authenticate your subscription. Choose the option to Sign-in to an existing Office 365 subscription (this wording may vary based on the software version you are installing). Use the account that you are instructed to use by your local IT team when asked to sign-in and activate your software.
For mobile versions of Office, you will need to download and authenticate the first Office suite program (Word, Excel, PowerPoint, etc.) you launch and you won’t be requested to re-authenticate when you open subsequent Office mobile applications.
Support
If you experience difficulties logging into the Microsoft Office portal, please verify that you are using a supported browser. For a list of supported browsers, see Microsoft’s Office 365 System Requirements page. If you encounter issues installing Office through the Microsoft Office portal, see Microsoft’s Troubleshoot Office Installation with Office 365 website.
For additional assistance with this service, contact the ITS Customer Support Center.
Learn More
Microsoft has produced quick start guides for the software included in Office. These tutorials are available at the following links:
For video tutorials on using the Microsoft Office and Office Mobile applications, log into Linkedin Learning at itservices.usc.edu/linkedin-learning and view the videos in the following playlists: