NOTE: ITS strongly recommends that you configure your device to connect to eduroam at USC before traveling to participating universities. If you need assistance with this configuration, contact the ITS Customer Support Center.
This page will provide instructions on how to connect a computer running Mac OS X Mavericks (10.9), Mac OS X Yosemite (10.10), and Mac OS X El Capitan (10.11) to the eduroam network.
Connecting to eduroam
- From the Apple menu, go to System Preferences.
- Under the Internet & Wireless section of the Systems Preferences screen, choose Network.
- On the Network screen, choose Wi-Fi. If Wi-Fi is not on, click the Turn Wi-Fi On.
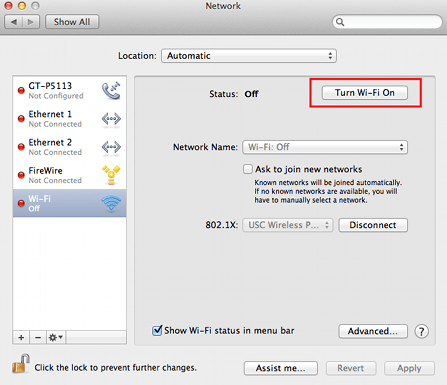
- From the 802.1X list below Network Name, choose Wi-Fi (eduroam) and then click Connect.
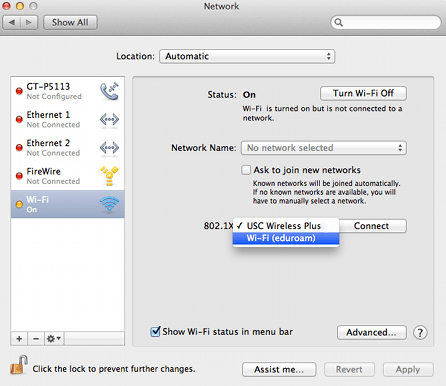
- You will be asked to enter an account name and password. Enter your your USC NetID + @usc.edu (e.g., ttrojan@usc.edu) in the Account Name field and your USC NetID password in the Password field. Your USC NetID is used to connect to services such as Workday and my.usc.edu.
- Click OK.
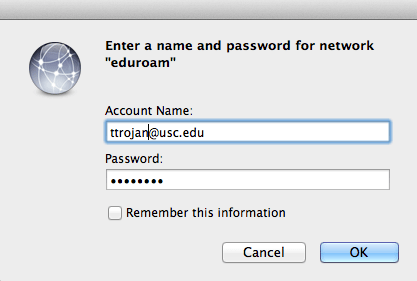
- The first time you connect to eduroam, you will be asked to verify the certificate for eduroam. Click Continue to accept the certificate. You will then see a screen that says “You are making changes to your Certificate Trust Settings. Type your password to allow this.” Type the password you use to log into your computer and click Update Settings to connect to the network.
- You are now connected to eduroam.
Getting Help
If you need assistance connecting to the eduroam network, please contact the ITS Customer Support Center.